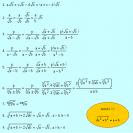 Logaritma adalah operasi matematika yang merupakan kebalikan dari eksponen atau pemangkatan.Rumus dasar logaritma: bc= a ditulis sebagai blog a = c (b disebut basis). Logaritma sering digunakan untuk memecahkan persamaan yang pangkatnya tidak diketahui. Turunannya mudah dicari dan karena itu logaritma sering digunakan sebagai solusi dari integral. Dalam persamaan bn = x, b dapat dicari dengan pengakaran, n dengan logaritma, dan x dengan fungsi eksponensial.
Logaritma adalah operasi matematika yang merupakan kebalikan dari eksponen atau pemangkatan.Rumus dasar logaritma: bc= a ditulis sebagai blog a = c (b disebut basis). Logaritma sering digunakan untuk memecahkan persamaan yang pangkatnya tidak diketahui. Turunannya mudah dicari dan karena itu logaritma sering digunakan sebagai solusi dari integral. Dalam persamaan bn = x, b dapat dicari dengan pengakaran, n dengan logaritma, dan x dengan fungsi eksponensial.Pengertian Logaritma
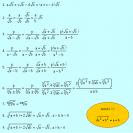 Logaritma adalah operasi matematika yang merupakan kebalikan dari eksponen atau pemangkatan.Rumus dasar logaritma: bc= a ditulis sebagai blog a = c (b disebut basis). Logaritma sering digunakan untuk memecahkan persamaan yang pangkatnya tidak diketahui. Turunannya mudah dicari dan karena itu logaritma sering digunakan sebagai solusi dari integral. Dalam persamaan bn = x, b dapat dicari dengan pengakaran, n dengan logaritma, dan x dengan fungsi eksponensial.
Logaritma adalah operasi matematika yang merupakan kebalikan dari eksponen atau pemangkatan.Rumus dasar logaritma: bc= a ditulis sebagai blog a = c (b disebut basis). Logaritma sering digunakan untuk memecahkan persamaan yang pangkatnya tidak diketahui. Turunannya mudah dicari dan karena itu logaritma sering digunakan sebagai solusi dari integral. Dalam persamaan bn = x, b dapat dicari dengan pengakaran, n dengan logaritma, dan x dengan fungsi eksponensial.Cara Me-Restore Registry Pada Windows
Artikel ini merupakan kelanjutan dari artikel lama yang berjudul cara melakukan backup registry pada windows. Jika sudah melakukan backup dengan trik tersebut dan pada saat yang lain registry anda bermasalah, anda bisa me-restore kembali dengan melakukan langkah-langkah di bawah ini:
Peringatan
Trik ini kadang belum bisa memulihkan kondisi registry windows yang error karena beberapa hal diantaranya:
Selamat mencoba dan semoga berhasil.
- Buka registry editor dengan cara klik tombol Start, kemudian pilih Run.
- Ketik regedit kemudian tekan tombol Enter.
- Klik menu File, kemudian pilih Import.

- Pilih file hasil backup sebelumnya.
- Tunggu sampai proses restore selesai.

- Jika sudah selesai maka anda akan mendapatkan pesan seperti di bawah ini.

Peringatan
Trik ini kadang belum bisa memulihkan kondisi registry windows yang error karena beberapa hal diantaranya:
- Registry windows sudah terlalu error sehingga untuk memperbaikinya minimal system harus di-repair atau di-install ulang.
- Ada virus yang menguasai registry sehingga user tidak bisa lagi meng-edit registry. Jika yang terjadi seperti ini silahkan scan menggunakan anti virus terlebih dahulu kemudian lanjutkan dengan me-restore registry windows.
- Registry windows memang sudah bermasalah sebelum anda melakukan backup registry.
Selamat mencoba dan semoga berhasil.
Cara mempercepat Performa Komputer Jadul Anda
Banyak cara untuk meningkatkan performa computer dan mempercepat speed aplikasi anda. Kali ini ada beberapa software yang bisa anda gunakan secara gratis dan bisa menghasilkan speed yang lebih cepat daripada sebelum memakai software ini.

Software ini sudah teruji kehandalanya sehingga bisa dimanfaatkan tanpa harus takut terjadi ketidakstabilan pada komputer/notebook lama. Software-software tersebut antara lain:






Software ini sudah teruji kehandalanya sehingga bisa dimanfaatkan tanpa harus takut terjadi ketidakstabilan pada komputer/notebook lama. Software-software tersebut antara lain:
- Smart Defrag
- ATF Cleaner
- CCleaner
- Instal ketiga software ini

- mulailah buka aplikasi ATF cleaner, dari situ ada beberapa pilihan option yang mesti dicentang, dicentang semuanya aja
- selanjutnya pilih empty selected, beres

- lanjutkan dengan menutup aplikasi ATF cleaner dan membuka aplikasi CCleaner
- Pertama yang mesti anda pilih yaitu Analyze, tunggu hingga selesai
- selanjutnya klik Run Cleaner, tunggu sampai selesai

- Lalu silahkan pilih Registry
- Klik Scan for Issue
- Pilih Selected Issues, disini lanjutkan aja dengan memilih jawab No, dalam arti disini anda tidak perlu membuat backup registry yang sudah ada sekarang, karena CCleaner hanya membersihkan registry dari beberapa program yang tidak membahayakan program dalam windows anda. Tunggu hingga selesai.

- Langkah selanjutnya adalah merepair registry dan memperbaiki system disk anda dengan menggunakan Smart defrag. Didalam Smart Defrag ini ada menu drop down yang berisi “Defrag Only”, “Fast Optimize” dan “Deep Optimize”. Tentunya opsi pertama tidak membutuhkan waktu lama, opsi kedua dan ketiga semakin lama. Yakni waktu yang dibutuhkan untuk membuat performa terbaik untuk speed hardisk anda membutuhkan waktu yang cukup lama jika anda memilih opsi Fast Optimize dan Deep Optimize.

- Untuk menghemat waktu silahkan anda memilih Defrag Only. Fungsi tersebut akan menata kembali ruang-ruang dalam disk anda sehingga membuat disk anda lebih awet.
- Lanjutkan sampai selesai, silahkan Shut Down computer atau laptop anda, dan sekarang bisa anda nyalakan kembali dan buktikan hasilnya.
Sumber : http://blog.fastncheap.com/
Cara Mempercepat Kinerja Windows Dengan ReadyBoost
 Ingin Windows Anda lebih kencang dengan cara yang tidak ribet? Gampang, siapkan saja sebuah USB Flash Disk untuk dimanfaatkan oleh ReadyBoost. Readyboost adalah fitur di Windows Vista dan Windows 7 yang bertujuan untuk menyulap USB Flash Disk Anda menjadi memory tambahan. Tentu saja cara ini sangat praktis dan ekonomis, karena kita tahu bahwa harga USB Flash Disk sekarang sudah sangat murah.
Ingin Windows Anda lebih kencang dengan cara yang tidak ribet? Gampang, siapkan saja sebuah USB Flash Disk untuk dimanfaatkan oleh ReadyBoost. Readyboost adalah fitur di Windows Vista dan Windows 7 yang bertujuan untuk menyulap USB Flash Disk Anda menjadi memory tambahan. Tentu saja cara ini sangat praktis dan ekonomis, karena kita tahu bahwa harga USB Flash Disk sekarang sudah sangat murah.Cara ini bisa menjadi alternatif jika anda belum memiliki dana yang lebih untuk membeli memory internal dari laptop atau PC. Langkah kerjannya bisa dibaca di bawah ini.
- Colokkan USB Flash Disk Anda. Biasanya akan muncul windows Autoplay seperti berikut. Klik Speed up my system.
- Apabila setelah mencolokkan USB Flash Disk window Autoplay seperti di atas tidak muncul maka buka Windows Explorer, lalu klik kanan pada Drive USB Flash Disk Anda dan klik Properties.
- Di tab ReadyBoost, pilih Use this device, lalu klik Apply. Jika sudah klik OK.
- USB Flash Disk Anda pun sudah siap untuk berfungsi sebagai memory tambahan.
Sumber : http://blog.fastncheap.com/
Instalasi dan Konfigurasi Web Server IIS pada Windows Server 2008
Windows Server 2008 adalah nama sistem operasi untuk server dari perusahaan Microsoft. Sistem server ini merupakan pengembangan dari versi sebelumnya yang disebut Windows Server 2003. Pada tahun 2007, Bill Gates mengatakan pada konferensi WinHEC bahwa Windows Server 2008 adalah nama baru dari Windows Server “Longhorn”

Windows Server 2008 mendukung sistem klien dengan Windows Vista, mirip seperti hubungan antara Windows Server 2003 dan Windows XP. Versi Beta 1 dari sistem server ini pertama kali dikenalkan pada tanggal 27 Juli 2005, dan versi Beta 3-nya sudah diumumkan pada tanggal 25 April 2007 yang lalu. Windows Server 2008 adalah nama sistem operasi untuk server dari perusahaan Microsoft. Sistem server ini merupakan pengembangan dari versi sebelumnya yang disebut Windows Server 2003. Windows Server 2008 dibangun dari kode yang sama seperti Windows Vista, karenanya Windows Server 2008 memiliki arsitektur dan fungsionalitas yang sama dengannya.
Contohnya adalah network stack yang ditulis lagi dari awal (IPv6, jaringan nirkabel, kecepatan, dan peningkatan keamanan); instalasi yang lebih mudah, diagnosa, pemantauan dan pencatatan yang lebih baik, keamanan yang lebih tangguh seperti BitLocker Drive Encryption, Address Space Layout Randomization (ASLR), Windows Firewall yang lebih baik, teknologi Microsoft .NET Framework 3.0, seperti Windows Communication Foundation, Microsoft Message Queuing (MSMQ), dan Windows Workflow Foundation (WFW), dan juga peningkatan pada sisi kernel.
IIS Internet Information System
IIS atau Internet Information Services atau Internet Information Server adalah sebuah HTTP web server yang digunakan dalam sistem operasi server Windows, mulai dari Windows NT 4.0 Server, Windows 2000 Server atau Windows Server 2003. Layanan ini merupakan layanan terintegrasi dalam Windows 2000 Server, Windows Server 2003 atau sebagai add-on dalam Windows NT 4.0. Layanan ini berfungsi sebagai pendukung protokol TCP/IP yang berjalan dalam lapisan aplikasi (application layer). IIS juga menjadi fondasi dari platform Internet dan Intranet Microsoft, yang mencakup Microsoft Site Server, Microsoft Commercial Internet System dan produk-produk Microsoft BackOffice lainnya.

IIS telah berevolusi semenjak diperkenalkan pertama kali pada Windows NT 3.51 (meski kurang banyak digunakan) hingga IIS versi 6.0 yang terdapat dalam Windows Server 2003. Versi 5.0 diintegrasikan dalam Windows 2000, sedangkan Windows XP Professional memiliki IIS versi 5.1. Windows NT 4.0 memiliki versi 4.01 yang termasuk ke dalam add-on Windows NT Option Pack. Dalam Windows NT 4.0 Workstation atau Windows 95/98, IIS juga dapat diinstalasikan sebagai Microsoft Personal Web Server (PWS).
Instalasi IIS
Setelah kita ketahui bersama beberapa fitur IIS 7, alangkah enaknya kalau kita langsung mempraktekkan bagaimana instalasi dan konfigurasi IIS 7 di Windows Server 2008. Sebelum itu pastikan bahwa kita login sebagai administrator, karena kita akan butuh instalasi IIS.
Setelah itu masuk ke menu Server Manager







Oke, Selesai sudah instalasi IIS WIndows Server 2008, saatnya kita menulusri Web Server hebat ini, kita bisa membangun website kita disini, deployment sebelum kita upload ke Web Hosting. selain itu kita bisa menulusuri sisi lain sebuah erb server, mulai dari konfigurasi bahasa script pemrograman ASP ataupun PHP, directory browsing, error handling, dan lain sebagainya. Selamat berexplorasi
Sumber : http://blog.fastncheap.com/

Windows Server 2008 mendukung sistem klien dengan Windows Vista, mirip seperti hubungan antara Windows Server 2003 dan Windows XP. Versi Beta 1 dari sistem server ini pertama kali dikenalkan pada tanggal 27 Juli 2005, dan versi Beta 3-nya sudah diumumkan pada tanggal 25 April 2007 yang lalu. Windows Server 2008 adalah nama sistem operasi untuk server dari perusahaan Microsoft. Sistem server ini merupakan pengembangan dari versi sebelumnya yang disebut Windows Server 2003. Windows Server 2008 dibangun dari kode yang sama seperti Windows Vista, karenanya Windows Server 2008 memiliki arsitektur dan fungsionalitas yang sama dengannya.
Contohnya adalah network stack yang ditulis lagi dari awal (IPv6, jaringan nirkabel, kecepatan, dan peningkatan keamanan); instalasi yang lebih mudah, diagnosa, pemantauan dan pencatatan yang lebih baik, keamanan yang lebih tangguh seperti BitLocker Drive Encryption, Address Space Layout Randomization (ASLR), Windows Firewall yang lebih baik, teknologi Microsoft .NET Framework 3.0, seperti Windows Communication Foundation, Microsoft Message Queuing (MSMQ), dan Windows Workflow Foundation (WFW), dan juga peningkatan pada sisi kernel.
IIS Internet Information System
IIS atau Internet Information Services atau Internet Information Server adalah sebuah HTTP web server yang digunakan dalam sistem operasi server Windows, mulai dari Windows NT 4.0 Server, Windows 2000 Server atau Windows Server 2003. Layanan ini merupakan layanan terintegrasi dalam Windows 2000 Server, Windows Server 2003 atau sebagai add-on dalam Windows NT 4.0. Layanan ini berfungsi sebagai pendukung protokol TCP/IP yang berjalan dalam lapisan aplikasi (application layer). IIS juga menjadi fondasi dari platform Internet dan Intranet Microsoft, yang mencakup Microsoft Site Server, Microsoft Commercial Internet System dan produk-produk Microsoft BackOffice lainnya.

IIS telah berevolusi semenjak diperkenalkan pertama kali pada Windows NT 3.51 (meski kurang banyak digunakan) hingga IIS versi 6.0 yang terdapat dalam Windows Server 2003. Versi 5.0 diintegrasikan dalam Windows 2000, sedangkan Windows XP Professional memiliki IIS versi 5.1. Windows NT 4.0 memiliki versi 4.01 yang termasuk ke dalam add-on Windows NT Option Pack. Dalam Windows NT 4.0 Workstation atau Windows 95/98, IIS juga dapat diinstalasikan sebagai Microsoft Personal Web Server (PWS).
Instalasi IIS
Setelah kita ketahui bersama beberapa fitur IIS 7, alangkah enaknya kalau kita langsung mempraktekkan bagaimana instalasi dan konfigurasi IIS 7 di Windows Server 2008. Sebelum itu pastikan bahwa kita login sebagai administrator, karena kita akan butuh instalasi IIS.
Setelah itu masuk ke menu Server Manager
- Pilih Start -> All Programs -> administrative tools -> server manager
- Kemudian pilih add role yang terletak pada sebelah kanan jendela
- Centang pilihan Web Server IIS

- Kemudian akan muncul fitur apa yang akan diinstal di IIS

- Konfirmasi instalasi, kemudian pilih instal

- Tunggu proses instalasi

- Instalasi sukses

- Cek IIS manager di tombol start

- Untuk lebih yakin lagi silahkan cek Localhost di browser

Oke, Selesai sudah instalasi IIS WIndows Server 2008, saatnya kita menulusri Web Server hebat ini, kita bisa membangun website kita disini, deployment sebelum kita upload ke Web Hosting. selain itu kita bisa menulusuri sisi lain sebuah erb server, mulai dari konfigurasi bahasa script pemrograman ASP ataupun PHP, directory browsing, error handling, dan lain sebagainya. Selamat berexplorasi
Sumber : http://blog.fastncheap.com/
Membuat Jaringan Komputer Sederhana dengan Virtual Box
VirtualBox adalah aplikasi virtual mesin yang memungkinkan Anda untuk menginstall Sistem Operasi (SO) lain, dan dijalankan bersamaan di atas sistem operasi induknya. VirtualBox adalah aplikasi open source keluaran Sun MicroSystem (sekarang diakuisisi oleh Oracle) yang ditargetkan untuk Server, desktop dan penggunaan embedded.

Selain digunakan untuk mencoba aplikasi OS lain, virtual box juga bisa digunakan untuk membuat virtualisasi jaringan komputer sederhana.
Dalam artikel ini penulis akan membahas bagaimana langkah-langkah membuat jaringan komputer sederhana (virtual) dengan Virtual Box, sebelum memulai langkah, kita harus menginstal dulu aplikasi virtual box, caranya ada di artikel ini, (catatan = penulis menggunakan host Mac OS X, guestnya Windows XP dan Linux Ubuntu 10.10), kemudian setelah itu kita merencanakan bagaimana model jaringan yang akan kita buat, penulis akan memberi contoh sebagai berikut untuk model jaringannya.
sebagai komputer induk yaitu komputer yang ber-OS MacOS X, kemudian guestnya yaitu sistem operasi Windows XP dan Ubuntu 10.10.
kita langsung mulai saja bagaimana langkah-langkahnya membuat jaringan komputer sederhana dengan model diatas.









Jadi, virtual box banyak sekali manfaatnya, salah satunya tutorial diatas, yaitu membangun jaringan sederhana, daripada kita beli PC / laptop secara fisik hanya untuk belajar jaringan, dengan virtual box kita tidak mengeluarkan sepeser uang pun untuk belajar jaringan sederhana karena Virtual Box juga berlabel freeware alias software gratis. Selamat Belajar!

Selain digunakan untuk mencoba aplikasi OS lain, virtual box juga bisa digunakan untuk membuat virtualisasi jaringan komputer sederhana.
Dalam artikel ini penulis akan membahas bagaimana langkah-langkah membuat jaringan komputer sederhana (virtual) dengan Virtual Box, sebelum memulai langkah, kita harus menginstal dulu aplikasi virtual box, caranya ada di artikel ini, (catatan = penulis menggunakan host Mac OS X, guestnya Windows XP dan Linux Ubuntu 10.10), kemudian setelah itu kita merencanakan bagaimana model jaringan yang akan kita buat, penulis akan memberi contoh sebagai berikut untuk model jaringannya.
sebagai komputer induk yaitu komputer yang ber-OS MacOS X, kemudian guestnya yaitu sistem operasi Windows XP dan Ubuntu 10.10.
kita langsung mulai saja bagaimana langkah-langkahnya membuat jaringan komputer sederhana dengan model diatas.
- Jalankan aplikasi virtual box anda

- Pilih setting, kemudian pilih network, ganti piliha Attached to menjadi Bridged Adapter (lakukan di kedua guest, XP dan Ubuntu)


- Kemudian buat wireless add-hoc di komputer host

- Atur penomeran IP seperi contoh pada gambar model
- Jalankan komputer guest, Windows XP dan Ubuntu

- Masuk ke guest XP, atur IP guest XP dengan cara Control Panel -> Network Conncetion -> klik kanan pilih properties padanetwork yang sedang aktif -> pilih TCP/IP
- Atur IP guest XP sesuai dengan model.
- Cek koneksi jaringan dengan cara buka Command Prompt, terus ketikkan ping ip dari host Mac OS. Jika sukses maka akan muncul pesan sebagai berikut.

- Sukses! Buat yang windows XP, sekarang waktunya konfigurasi guest Ubuntu.
- Masuk ke System -> Preferences -> Network Configuration
- Pilih wired, kemudian Auto Ethernet, lalu pilih tombol Edit
- Atur IP guest Ubuntu sesuai dengan gambar model.
- Oke, konfigurasi selesai, saatnya mengecek sukses atau tidak, dengan masuk ke terminal, kemudian ping IP ke host Mac OS atau ping ke guest Windows XP.

- Done!, untuk mengecek keseluruhan jaringan, maka kita ping dari satu ke yang lainnya.


Jadi, virtual box banyak sekali manfaatnya, salah satunya tutorial diatas, yaitu membangun jaringan sederhana, daripada kita beli PC / laptop secara fisik hanya untuk belajar jaringan, dengan virtual box kita tidak mengeluarkan sepeser uang pun untuk belajar jaringan sederhana karena Virtual Box juga berlabel freeware alias software gratis. Selamat Belajar!
Langganan:
Postingan (Atom)





















